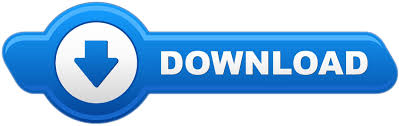

- Adobe lightroom 5 mac os x#
- Adobe lightroom 5 install#
- Adobe lightroom 5 pro#
- Adobe lightroom 5 software#
In 1990, Adobe released Photoshop as a graphics editor. Let’s start with untangling the various photo editing products from Adobe. Most are options in Adobe’s Creative Cloud.
Adobe lightroom 5 software#
Modify the default options that are applied to new galleries generated by Lightroom by opening the Lightroom plugin's 'config.xml' template file in a plain text editor and adding configuration options to the opening juiceboxgallery tag.What Photo Editing Software Belong to Adobe Creative Suite?Īdobe markets many photo editing programs – or at least it seems that way.
Adobe lightroom 5 pro#
Add the Pro options directly in the gallery embed code. Open the published gallery folder with JuiceboxBuilder-Pro to customize. In addition to using the Lightroom Web panel 'Appearance' section to set Pro options, there are other methods to consider: You are also able to customize all Juicebox-Pro options via the 'Appearance' section on the right. To build a Pro gallery, follow the same steps as above. Check that 'Juicebox-Pro' is listed in the 'Layout Style' Menu. Windows - Drag and drop the juicebox_pro.lrwebengine folder inside the 'adobe-lightroom-plugin' folder onto the Lightroom desktop shortcut. Adobe lightroom 5 mac os x#
Mac OS X - Double click the juicebox_pro.lrwebengine file inside the 'adobe-lightroom-plugin' folder.The Juicebox-Pro download link is emailed to you upon purchase. Download and unzip Juicebox-Pro to your desktop.
Adobe lightroom 5 install#
To install the Pro Lightroom plugin do the following: The Pro Lightroom plugin is included as a separate installer in the Juicexbox-Pro download.
Once you are happy with your gallery, click 'Export.' to export to desktop or 'Upload' to upload to a website. Updates will automatically show in the main web preview. Use the 'Color Palette' and 'Appearance' sections on the right to customize your gallery. Select 'Juicebox-Lite' from the 'Layout Style' menu. 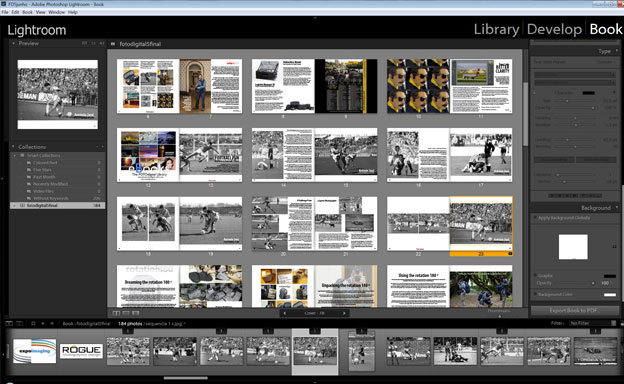 Now switch to the Lightroom 'Web' panel.
Now switch to the Lightroom 'Web' panel. 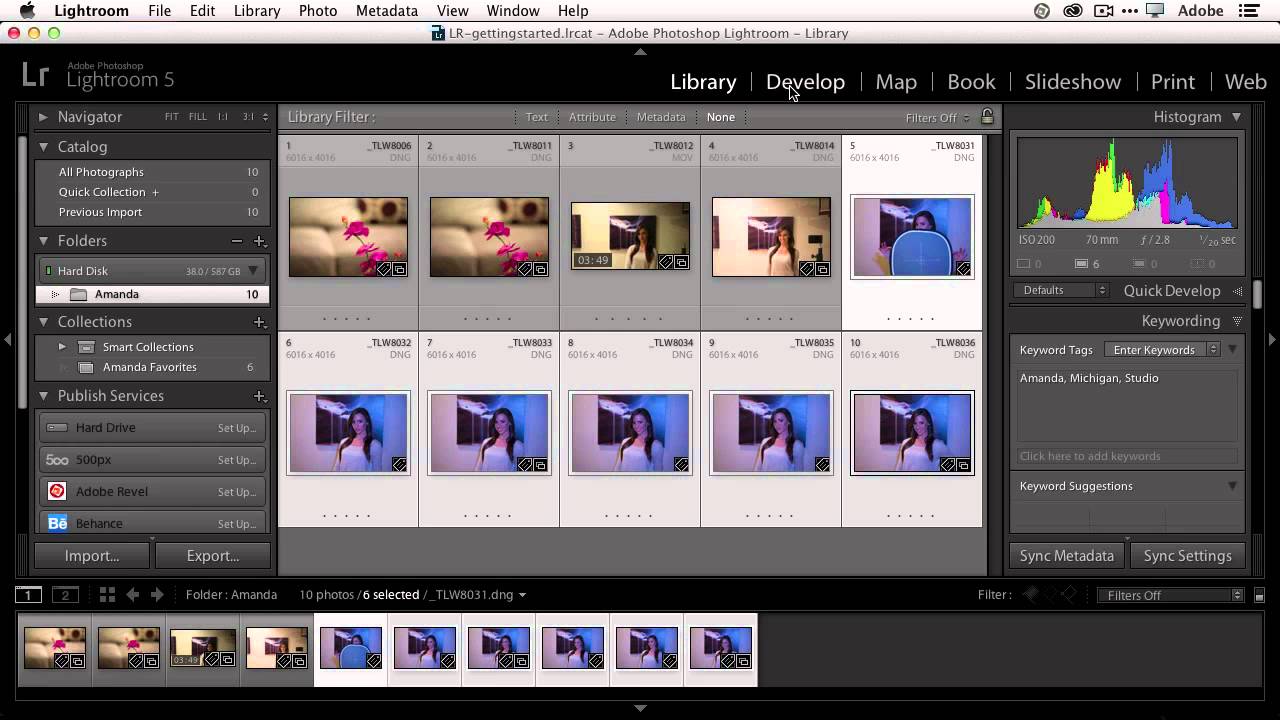
If you do this, the image titles and captions will be embedded within the images themselves and can be extracted for use in future galleries (using either JuiceboxBuilder or the Lightroom plugin). You can leave the metadata in place for just the duration of creating the gallery or you can save it to your source images.
To add titles and captions to your images, in the Lightroom 'Library' panel select an image then use the 'Title' and 'Caption' fields in the right-hand 'MetaData' section. You will see the selected images show on the image strip at bottom of Lightroom. Now in the Catalog section on the left, select 'Quick Collection +'. Select the images, then right-click and do 'Add to Quick Collection'. To choose your gallery images, go to the Lightroom 'Library' panel. Windows Vista, 7, 8, 8.1 & 10- C:\Users\username\AppData\Roaming\Adobe\Lightroom\Web Galleries\Ĭ:\Documents and Settings\username\Application Data\Adobe\Lightroom\Web Galleries\. Users/username/Library/Application Support/Adobe/Lightroom/Web Galleries/ If the 'Web Galleries' folder does not exist, you need to create it manually. If the method above does not work, you may need to manually install the plugin by copying it to the one of the following locations, depending upon your operating system. Check that 'Juicebox-Lite' is listed in the 'Layout Style' menu. Windows - Drag and drop the juicebox_lite.lrwebengine folder inside the 'adobe-lightroom-plugin' folder onto the Lightroom desktop shortcut. Mac OS X - Double click the juicebox_lite.lrwebengine file inside the 'adobe-lightroom-plugin' folder. Install the plugin, depending on your OS:. Juicebox-Lite can be downloaded from here.  Download and unzip Juicebox to your desktop. Follow these steps to automatically build Juicebox galleries using Adobe Lightroom 4, 5, 6, Classic CC 7 and higher (Windows or Mac).
Download and unzip Juicebox to your desktop. Follow these steps to automatically build Juicebox galleries using Adobe Lightroom 4, 5, 6, Classic CC 7 and higher (Windows or Mac).
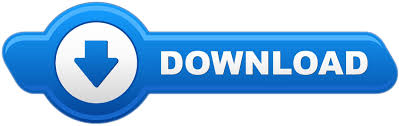
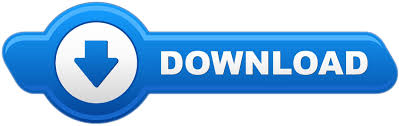

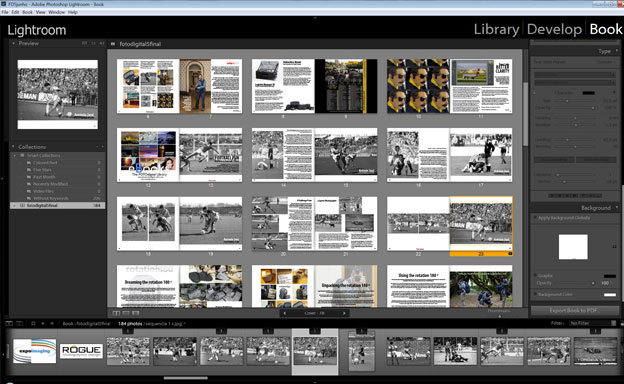
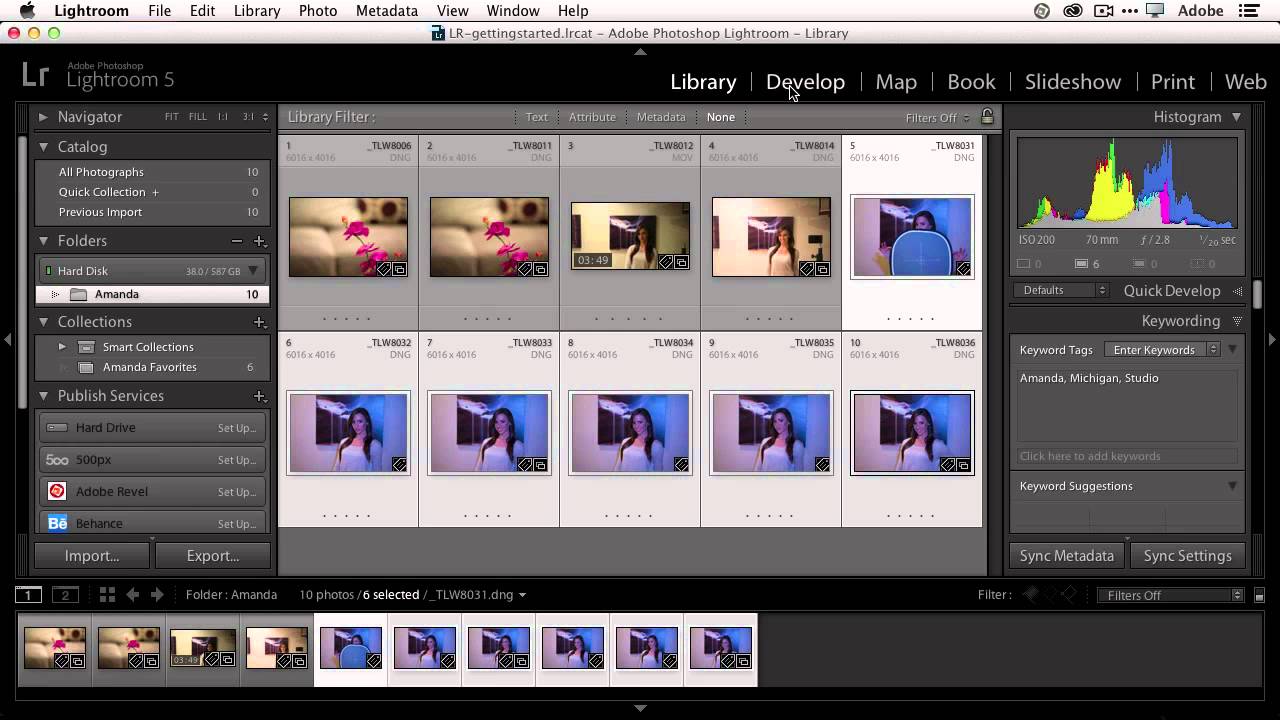

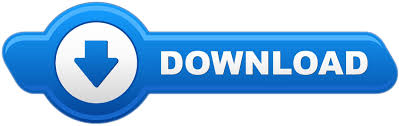

 0 kommentar(er)
0 kommentar(er)
